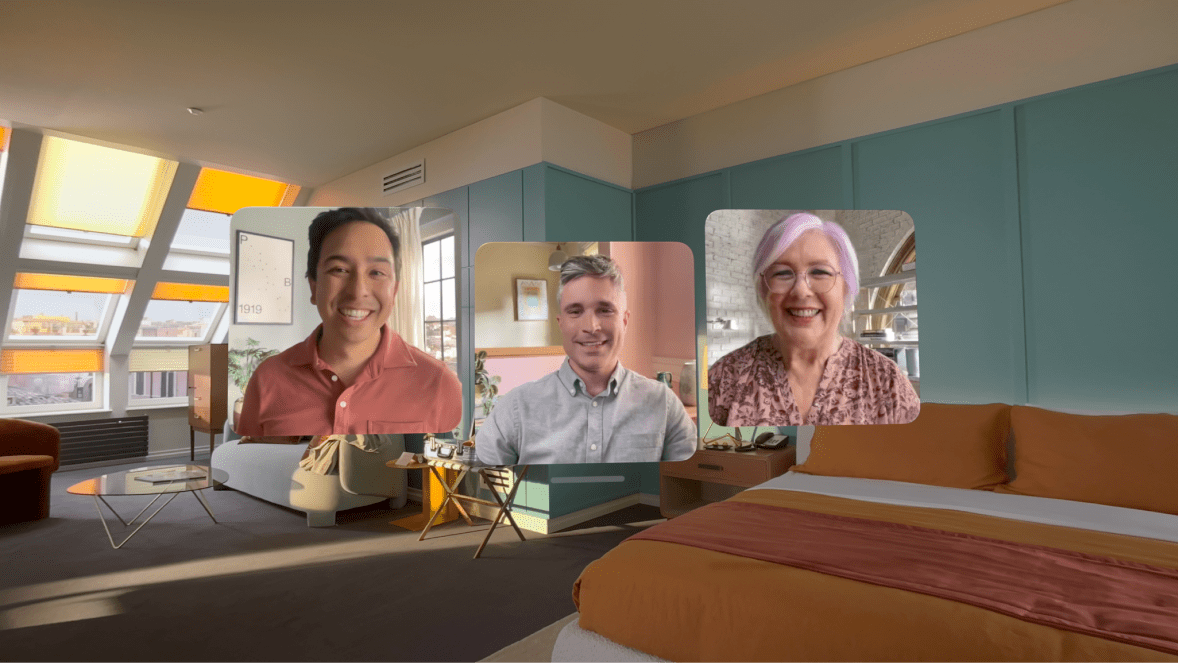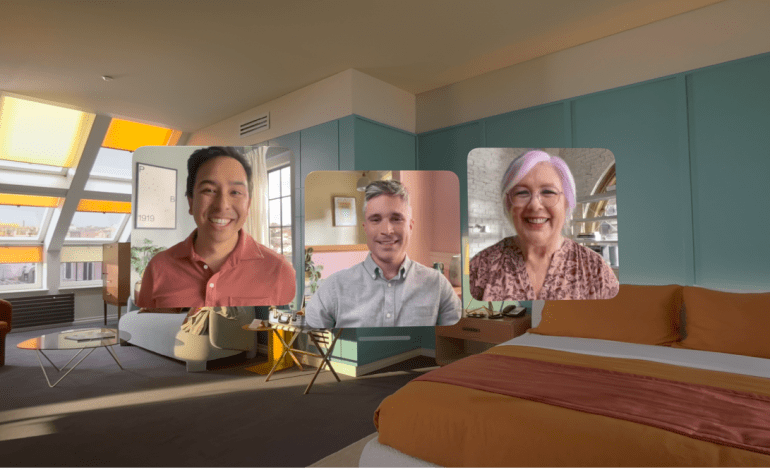
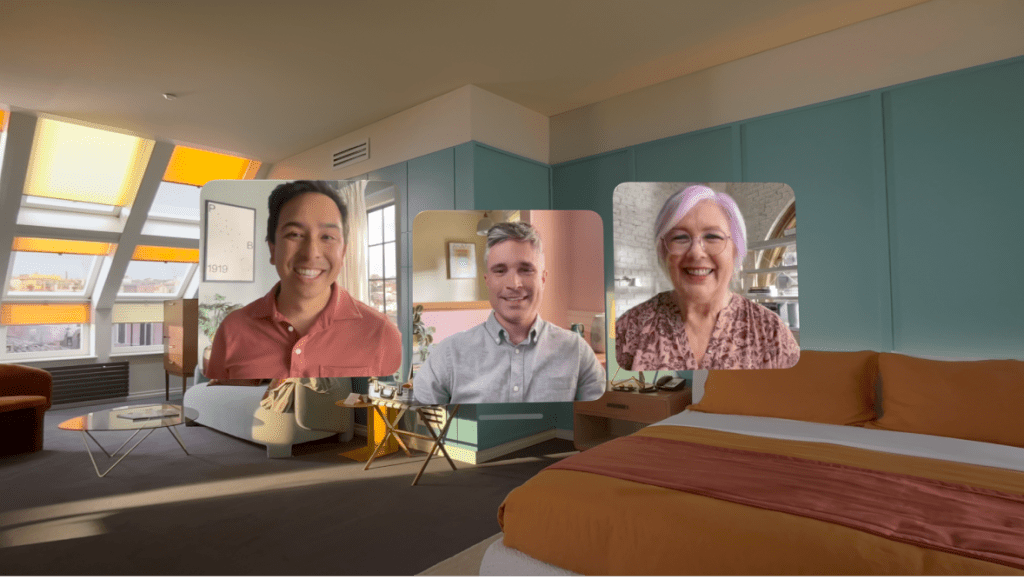
Guía completa de cómo usar Facetime en las Apple Vision Pro
Apple Vision Pro Facetime es una de las primeras funciones con las que la mayoría de la gente experimentó cuando por fin recibió sus auriculares de computación espacial. Aunque inicialmente el número de aplicaciones disponibles en el Vision Pro era limitado, Apple se aseguró de que los usuarios pudieran sumergirse directamente en una experiencia inmersiva con versiones actualizadas de las funciones más populares que normalmente encontrarías en tu iPhone.
Apple Vision Pro Facetime es sólo un ejemplo. La prestación se destacó incluso en la WWDC 2023, cuando Apple nos dio un primer vistazo a sus nuevos auriculares.
En particular, la experiencia Facetime en el Apple Vision Pro es muy diferente de la que obtendrías en un smartphone de Apple. Para empezar, en realidad no muestra tu cara a la gente, sino que utiliza una “Persona” virtual personalizada. Esta es la misma función que utilizarás cuando accedas al Vision Pro para colaborar a través de aplicaciones como Zoom.
Entonces, ¿cómo funciona? ¿Cómo se realiza una llamada Facetime y cómo te aseguras de que tu Persona sea lo más precisa posible? Aquí tienes todo lo que necesitas saber.
¿Puedes hacer Facetime con las Apple Vision Pro? Lo básico
En primer lugar, puedes utilizar Facetime con el Apple Vision Pro, pero no es la experiencia estándar. No transmites una imagen de tu cara a un contacto a través de una cámara orientada hacia delante. En su lugar, creas una “Persona” virtual que participa en la llamada en tu nombre.
Aunque Apple está trabajando en la creación de avatares muy realistas para los usuarios de Vision Pro, el sistema de avatares Persona se ha enfrentado a algunas reacciones negativas desde el lanzamiento del dispositivo. La tecnología aún está en fase “Beta”, y mucha gente cree que los avatares tienen un aspecto espeluznante, inusual o simplemente extraño.
Aun así, Apple tiene margen para optimizar esta experiencia y utilizarla para diferenciarse de otros vendedores de XR. Actualmente, el dispositivo utiliza una avanzada red neuronal codificadora-decodificadora entrenada con miles de escaneos de personas. Si Apple amplía esta tecnología, los avatares podrían ser más realistas gracias a futuras actualizaciones de software.
Sin embargo, creo que la experiencia nunca será exactamente igual a una videollamada Facetime real. Una de las grandes cosas de las videoconferencias es la capacidad de reproducir interacciones genuinas cara a cara. No obtendrás la misma experiencia cuando interactúes con un avatar.
Aún así, puede ser una alternativa excelente a mantener una cámara apuntando a tu cara cuando hablas, compartes pantallas e interactúas con contenidos.
Cómo utilizar Facetime con las Apple Vision Pro: Creación de Persona
El primer paso para usar Apple Vision Pro Facetime es crear tu avatar digital, o “Persona”. Esto significa utilizar el software VisionOS de Apple para generar una versión virtual de ti mismo.
La buena noticia es que crear un personaje es bastante sencillo. La mala noticia es que tuve que rediseñar mi Persona varias veces para acabar con algo con lo que me sintiera (casi) satisfecho.
Se te pedirá que crees una Persona cuando configures tu Vision Pro por primera vez. Si tu dispositivo es nuevo, sigue las instrucciones. Si ya utilizas las Pro y te has saltado esa fase, pulsa la corona digital de la parte superior del auricular para cargar el panel de control, luego dirige la vista a “Configuración” y pellizca con los dedos.
Desplázate hasta “Persona” y selecciona “Empezar”. A partir de ahí, se te pedirá que afines la configuración de tus manos, lo que significa mantener las manos extendidas delante de ti. También se te mostrará un práctico vídeo sobre el proceso de configuración de Persona con algunos consejos; te recomiendo que lo veas.
A continuación, tendrás que quitarte los auriculares Vision Pro para que las cámaras puedan captar tu rostro. Para capturar tu aspecto, sostén el Vision Pro frente a tu cara, a la altura de los ojos, con la pantalla frontal mirando hacia ti. Un círculo te mostrará si tu cara está “en el encuadre”.
La misma pantalla Eyesight te dará indicaciones visuales mientras el aparato lee las instrucciones habladas. Tendrás que mirar lentamente a izquierda, derecha, arriba y abajo para que el aparato tenga una visión clara de tu cara. También se te pedirá que sonrías con la boca abierta y cerrada, que cierres los ojos y que levantes las cejas.
Cuando termine la captura (el Vision Pro te lo hará saber), vuelve a ponerte los auriculares.
Editar y optimizar tu Persona en las Vision Pro
Apple comparte algunos consejos útiles en su página de Soporte para ayudarte a aumentar tus posibilidades de obtener una actuación precisa a la primera. Por ejemplo, es buena idea asegurarte de que estás en un espacio con mucha luz natural y uniforme. Asegúrate de que nada te cubra la cara, incluido el pelo, y utiliza un fondo limpio, alejado de objetos y muebles cercanos.
Cuando te pidan que realices determinadas expresiones faciales, te recomiendo que exageres un poco. Abre mucho los ojos y sonríe con más agresividad de lo habitual.
Una vez que hayas capturado todo y te hayas vuelto a poner los auriculares, verás una barra de progreso mientras el SO diseña tu avatar. Tu Persona aparecerá delante de ti, y podrás elegir si quieres añadir gafas, ajustar la temperatura y el brillo, o cambiar la iluminación.
Si no estás contento con tu aspecto (que es bastante habitual), puedes pulsar “Recapturar” y empezar de nuevo. Si te sientes cómodo, pulsa “Guardar”.
Uso de Facetime en las Apple Vision Pro
Una vez que tengas tu Persona, puedes empezar a utilizar FaceTime. Si ya tienes tus “Mensajes” abiertos, debido a la integración con tu smartphone, puedes simplemente “tocar” el botón de Facetime en la esquina superior derecha. De lo contrario, la mejor forma de iniciar una llamada es desde la pestaña “Personas”.
- Pulsa la corona digital de tus auriculares para iniciar la “Vista Inicio”, y mira la pestaña “Personas” a la derecha. Pellizca para seleccionar esta opción.
- Pulsa “+” cuando aparezca en la pantalla frente a ti, seguido de “Nuevo Facetime”. Aquí, puedes introducir los datos de contacto o seleccionar un contacto de tu lista de “Personas”. También puedes elegir “Crear enlace” para crear una URL que compartir con un contacto.
- Toca “Facetime” para realizar una videollamada utilizando tu Persona. Alternativamente, pulsa “Audio” si quieres hacer una llamada de voz normal.
Responder a una llamada Facetime de Apple Vision Pro también es bastante sencillo, siempre que tu cuenta de Apple y tu dispositivo ya estén conectados. Si recibes una llamada cuando utilizas el Vision Pro, debería aparecer un icono verde en la parte superior de tu pantalla virtual. Toca el icono y toca “Unirse” para entrar en la llamada.
También puedes tocar “Unirse” debajo del nombre de tu contacto en la “Vista Personas”. Cada persona en tu llamada debería aparecer en una ventana separada, y puedes mover esas ventanas mientras chateas.
Acceder a las funciones de Facetime de las Apple Vision Pro
Aparte de la diferencia entre “videollamar” realmente a alguien y utilizar una Persona, utilizar Facetime en el Vision Pro es bastante similar a utilizarlo en un smartphone. Puedes responder y rechazar llamadas a voluntad, y puedes cambiar los ajustes. Los Ajustes te permiten ajustar los tonos de llamada, activar y desactivar las notificaciones de llamada, e incluso desactivar tu Persona.
A continuación te explico cómo puedes utilizar algunas de las funciones que, en mi opinión, serán más beneficiosas para las empresas que utilicen Apple Vision Pro FaceTime:
Usar otras apps y Siri
Una de las cosas que más me gustan de las Apple Vision Pro es lo fácil que es utilizarlo para realizar varias tareas a la vez. Durante una llamada Facetime, puedes seguir trabajando en otras apps, navegar por Internet con Safari e incluso comunicarte con Siri. Obviamente, si le preguntas algo a Siri durante una llamada, tus contactos te oirán, pero no oirán la respuesta.
Compartir tu Visión o una Ventana
Si quieres que los contactos en una llamada Apple Vision Pro Facetime vean lo que estás haciendo, puedes compartir tu vista con ellos, o una ventana individual. Para ello, accede al centro de control deslizando el dedo desde la esquina superior derecha de la pantalla, o utilizando el comando de voz de Siri (Siri, lanzar centro de control)
Cuando estés en el Centro de Control, busca el botón “Reflejar mi vista” y tócalo para compartir toda tu pantalla. Las personas que estén en la llamada verán aquí toda tu vista, incluido tu entorno físico y los alrededores. Si no quieres que vean lo que ocurre a tu alrededor, puedes utilizar Entornos en el Apple Vision Pro en su lugar.
Si quieres compartir una ventana de tu vista de Vision pro, toca “No compartido” encima de la ventana, y luego selecciona “Compartir toda mi ventana”.
Colaborar en Vision Pro
Durante una llamada, puedes añadir más personas a una conversación tocando el nombre, número o correo electrónico de la persona con la que quieres contactar en la pestaña “Personas” y seleccionando “Invitar”. También puedes compartir tu pantalla y enviar mensajes mientras hablas.
Para ello, toca el número, nombre o correo electrónico del grupo o de la persona con la que estés hablando en la parte inferior de la ventana de FaceTime y, a continuación, toca “Información” y “Mensaje”. Recomiendo utilizar un teclado inalámbrico conectado para mensajes más largos.
Facetime en las Apple Vision Pro
La aplicación Facetime del Apple Vision Pro no es perfecta. No importa cuántas veces recrees y edites tu Persona, hay muchas posibilidades de que acabes con un avatar que no sea perfectamente representativo de tu cara. Además, interactuar con un avatar digital no es lo mismo que participar en una videollamada.
Aun así, si buscas una forma rápida y cómoda de colaborar con Vision Pro, Facetime podría ser una buena opción. Es fácil de usar, relativamente intuitivo, e incluso te permite compartir pantallas con tus contactos en tiempo real. Si buscas una experiencia más envolvente, puedes considerar utilizar una aplicación como Microsoft Teams o Zoom con el Vision Pro.
Sin embargo, recuerda que con todas estas aplicaciones seguirás utilizando tu Persona para representarte, así que prepárate para unos cuantos comentarios sobre lo “raro” que parece tu avatar.