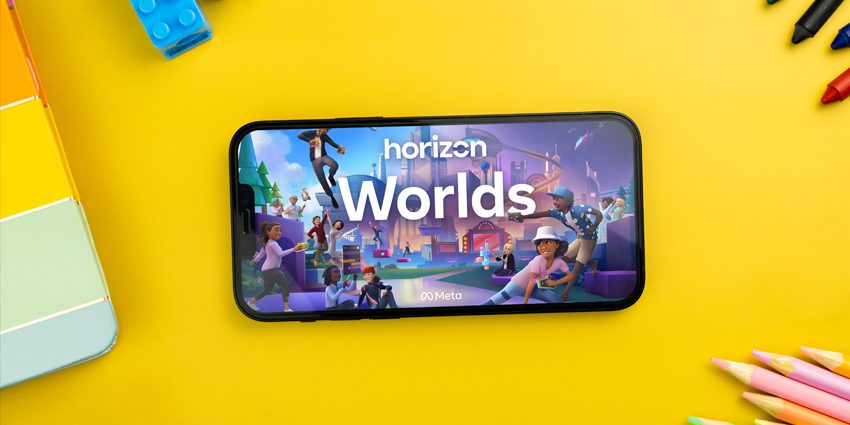Cómo hacer que Meta Air Link/VR funcione con Windows 11
Eduard Rosicart
- 2 octubre, 2022

Durante demasiado tiempo los usuarios de Windows 11 no han podido configurar el Air Link de Meta para hacer funcionar sus Quest. Ahora ya puedes, descubre cómo.

Aunque un nuevo sistema operativo conlleva ventajas como una mayor variedad de funciones, mayor seguridad y mayor eficiencia, también puede haber algunos inconvenientes. Windows 11 se lanzó como una actualización gratuita de Windows 10 a finales de 2021, pero trajo consigo toda una serie de problemas. Entre otros problemas, tiene algunas demandas de hardware pesadas, requiere una cuenta de Windows para iniciar sesión, la elección de los programas predeterminados es innecesariamente compleja y, para colmo, los menús ni siquiera son tan buenos como los de Windows 10. A pesar de que los PC tienen una compatibilidad con versiones anteriores mucho mejor que las consolas, también hay problemas en este sentido. Los juegos diseñados para funcionar en un sistema operativo antiguo pueden no funcionar tan bien con uno más reciente. Para combatir este problema, Microsoft tiene una opción de modo de compatibilidad para juegos y otras aplicaciones, aunque no siempre funciona.
Luego están los juegos de RV, que tienen una gran variedad de problemas con Windows 11. Si eres un usuario de Meta Quest al que le gusta aprovechar la funcionalidad de RV para PC de los auriculares inalámbricos -y has hecho la actualización recientemente- es posible que hayas notado algunos problemas importantes. Puede que tu ordenador tenga las especificaciones necesarias para ejecutar juegos de RV sin problemas en Windows 10, pero ahora tu experiencia virtual es un lío de retrasos y problemas de conectividad. Los problemas que la realidad virtual, y el software de RV de Meta en particular, tienen con Windows 11 se conocen desde hace meses, pero ni Microsoft ni Oculus han publicado una solución sólida. Por suerte, hay algunas cosas que puedes hacer para solucionar el problema y volver a ser libre para escapar de esta pesadilla que habitamos. Ninguna de las soluciones es especialmente compleja, aunque algunas son bastante tediosas. Los usuarios de portátiles para juegos también pueden tener que realizar algunos pasos adicionales.
Es posible que puedas hacer un downgrade

Si acabas de hacer la actualización a Windows 11 y ya te estás arrepintiendo de tus actos, buenas noticias: puedes volver a Windows 10 con bastante facilidad, pero el método más sencillo viene con una trampa. Microsoft dice que el downgrade tiene que producirse en un plazo de 10 días, y una serie de archivos -incluida una carpeta llamada “windows.old”- tienen que estar presentes en el sistema. La empresa también advierte a los usuarios que cualquier archivo creado después de la actualización puede perderse durante el proceso de downgrade, por lo que es importante hacer una copia de seguridad de cualquier cosa reciente que no quieras perder. Si cumples los requisitos, el proceso de downgrade es tan sencillo como abrir Ajustes, seleccionar Sistema, luego Recuperación del Sistema y volver atrás. Asegúrate de que tu PC o portátil permanece enchufado durante todo el proceso, y luego sólo tienes que sentarte y dejar que Windows haga lo suyo. Una vez completado el proceso, es probable que tengas una instalación limpia de Windows 10 y que tengas que reconfigurar la configuración, instalar actualizaciones y recuperar todos tus programas favoritos.
Si tu nuevo PC llegó con Windows 11, se han perdido los archivos necesarios para el downgrade, o ya ha pasado el plazo de 10 días, no te asustes: todavía puedes hacer el downgrade, sólo que es un poco más complicado. En lugar de hacer retroceder tu versión de Windows con sólo pulsar un botón, tendrás que hacer una instalación limpia de Windows 10. Esto implica descargar los archivos necesarios de Microsoft, ejecutar el instalador e, irónicamente, seleccionar la opción que dice “actualizar ahora”. Además, Microsoft ofrece soporte para Windows 10 hasta octubre de 2025, así que si vuelves a cambiar, tienes tiempo de sobra para esperar a que Windows 11 sea funcional.
Apúntate al programa de beta pública de Oculus

A pesar de que los problemas del software de Oculus para PC con Windows 11 son evidentes desde hace varios meses, Meta aún no ha lanzado una solución oficial. Sin embargo, el fabricante del casco de RV más popular del mundo tampoco ha ignorado por completo el problema. Las últimas versiones beta de la aplicación de la empresa parecen haber solucionado el problema para algunos usuarios. A pesar de que no han recibido un lanzamiento público completo, puedes optar por el programa de pruebas públicas de Meta muy fácilmente.
Para entrar en el canal de pruebas público, abre la aplicación Oculus en tu PC, selecciona Ajustes, luego Beta, y activa la opción de canal de pruebas público. Tu aplicación debería actualizarse a la última versión beta pública. Sin embargo, esto tiene una desventaja: como el software del canal público de pruebas aún está en fase beta, que es una fase de pruebas tardía, es mucho más probable que sufra errores que las versiones que han recibido un lanzamiento oficial. Además, las actualizaciones se producen automáticamente, y no existe la opción de elegir una versión anterior que te parezca más estable.
Aun así, en el peor de los casos, puedes desinstalar la aplicación Oculus y volver a instalar la última versión pública completa para arreglar las cosas. Si también has optado por incluir tu casco en las pruebas públicas, Meta dice que no tienes tanta suerte. Tendrás que excluirte y esperar a la siguiente versión pública para sobrescribir tu versión beta rota; no hay vuelta atrás. Aunque sea fácil darse de baja, el canal público de pruebas tiene aparentemente un límite. Meta afirma que el canal funciona por orden de llegada y no tiene una lista de espera a la que puedas apuntarte.
Si tienes varias GPUs, Windows te ha complicado la vida

Los portátiles para juegos tienen una diferencia importante que los distingue de los dispositivos que la gente utiliza para el trabajo de oficina, la navegación web y los juegos ocasionales: suelen tener una tarjeta gráfica dedicada muy potente, además de los gráficos integrados en el procesador del ordenador. Algunos PC también vienen con gráficos integrados y una GPU especializada más potente. Las Unidades de Procesamiento Gráfico también son notoriamente sedientas y agotarán la batería de tu portátil o dispararán la factura de la luz si se utilizan de forma continuada, por lo que tiene sentido delegar ciertas tareas de bajo nivel en la GPU integrada, menos potente y más económica, y guardar la GPU dedicada para los trabajos que la necesiten: ahorrarás en el consumo de electricidad y habrá menos tensión en tu hardware.
Muchos ordenadores hacen esto de forma estándar, pero los usuarios de versiones anteriores de Windows solían tener una opción de anulación que podían utilizar para hacer que la GPU más potente fuera la predeterminada para todo. Windows 11 ha conseguido estropear esto de dos maneras. En primer lugar, dejar que Windows decida qué aplicación debe usar qué GPU es la opción estándar, y Windows 11 es terrible a la hora de elegir la tarjeta correcta. Esto puede llevar a que los juegos de RV gráficamente intensos se ejecuten en una GPU integrada que apenas puede manejar “Minecraft” en lugar de la lujosa GeForce RTX por la que has pagado una prima, y ni siquiera puedes contrarrestar fácilmente la estupidez del sistema operativo. Los usuarios ya no pueden establecer una tarjeta general por defecto; ahora tienen que seleccionar cada aplicación individual en la que quieren que su tarjeta más potente sea la predeterminada antes de establecerla. Y para seleccionar una app, tienen que encontrar el .exe apropiado, lo cual es un dolor y aún más difícil para las respectivas casas de Oculus y Steam.
Cómo establecer tu GPU dedicada como predeterminada

Entonces, ¿cómo puedes configurar tu tarjeta gráfica dedicada como GPU por defecto para usarla con tus aplicaciones más intensivas? El proceso no es complejo, pero es muy tedioso y requerirá que sepas dónde están instalados tus juegos o que los averigües.
Ve a Ajustes, Sistema, Pantalla y luego Gráficos. Aquí verás una lista de aplicaciones y una opción para añadir una aplicación. Tendrás que hacer clic en Examinar, y luego hacer un poco de trabajo de detective para encontrar los archivos ejecutables de todos los juegos que quieras añadir. Si utilizas Steam, haz clic con el botón derecho en un juego, selecciona Propiedades, Archivos locales y luego Examinar, y debería llevarte al directorio de ese juego. Busca la misma ubicación en el explorador de archivos, selecciona el .exe del juego (que suele tener el mismo nombre que el propio juego), y deberías verlo aparecer en la lista de la ventana de Configuración del sistema.
Una excepción notable es Steam VR Home, que se lanza desde steamtours.exe. Este también parece ser uno de los que a Windows le gusta ejecutar en una GPU más débil, así que definitivamente vale la pena buscarlo si utilizas Steam VR. Una vez que tengas todas tus aplicaciones de RV en la lista de la Configuración del Sistema, tendrás que hacer clic en la aplicación, hacer clic en Opciones y seleccionar Alto Rendimiento. Dado que Windows 11 no parece estar diseñado para facilitar la vida a las personas que quieren juguetear con su configuración, tendrás que hacer esto para todas y cada una de las aplicaciones en las que quieras que funcione tu GPU dedicada.