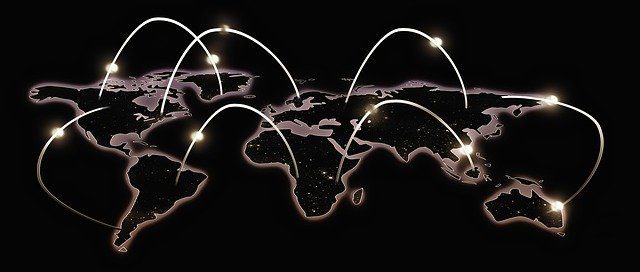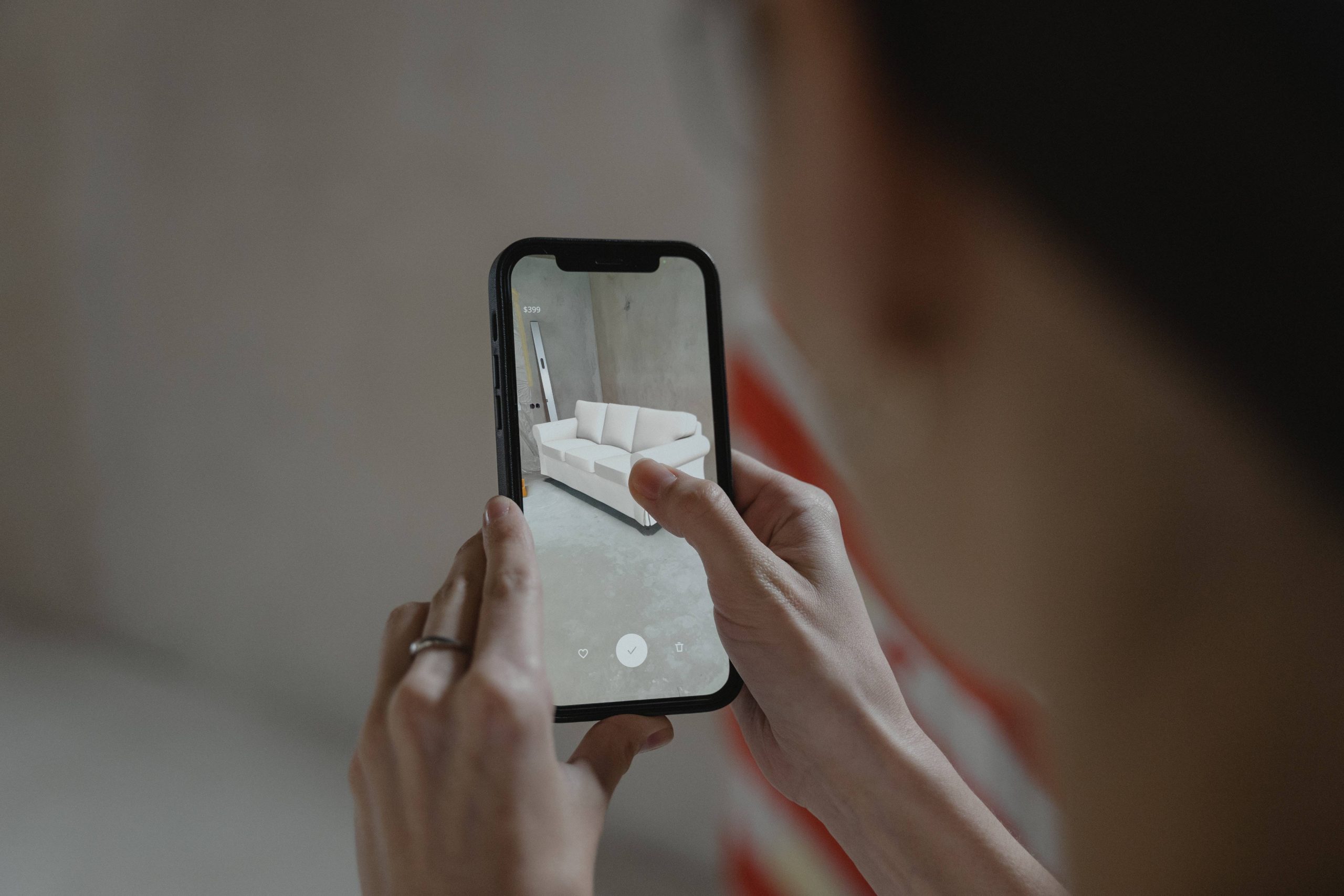Microsoft Teams integra Snap Lens
Eduard Rosicart
- 11 abril, 2023
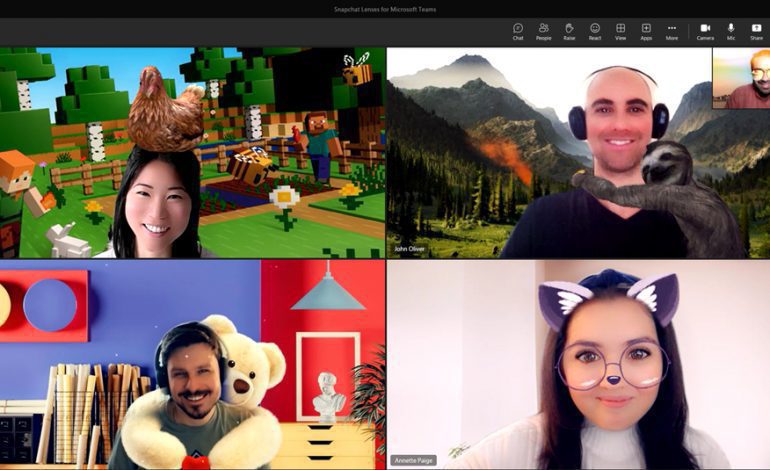
Tras Avatars for Teams, la plataforma de colaboración líder adquiere nuevas funciones inmersivas

Esta semana, Microsoft Teams estrenará filtros de realidad aumentada de la plataforma de redes sociales Snap, que darán a su enorme base de usuarios empresariales acceso a divertidos entornos virtuales desde los que llamar.
Los socios del proyecto estrenarán más de 20 filtros de RA para ayudar a los usuarios dispersos de Teams a mantener el interés durante una videollamada.
Microsoft Teams está aprovechando el Kit de Cámara de Snap para asegurar a los usuarios de la plataforma con los filtros. El kit utiliza las cámaras, sensores y pilas de tecnología de visualización de Teams para ofrecer mundos virtuales y activos que aparecen alrededor del usuario.
Microsoft introdujo por primera vez funciones inmersivas como los avatares en Teams a principios de este mes, aumentando la flexibilidad de las videoconferencias.
La medida forma parte del esfuerzo de Microsoft por evitar problemas en el trabajo a distancia, como la fatiga de las videollamadas, ofreciendo opciones inmersivas que mantengan a los empleados comprometidos sin necesidad de que aparezcan en cámara.
Además, la eliminación del requisito del vídeo hace que la marcación sea aún más adaptable para los empleados. Un trabajador que no pueda compartir una transmisión de vídeo debido a una mala conexión a Internet o a un mal entorno de trabajo puede seguir participando utilizando funciones inmersivas y opciones de marcación sólo de audio.
Uso de Snap Lenses en Microsoft Teams
La integración de las lentes de Snap se produce cuando Microsoft intenta combatir la fatiga de las videollamadas y mejorar la participación de los trabajadores remotos mediante herramientas y soluciones inmersivas.
Para utilizar las lentes de Snap en Teams, un trabajador debe elegir las siguientes opciones antes de una videollamada:
- Elegir efectos de vídeo antes de que comience una reunión
- Haz clic en la opción “Más efectos de vídeo
- En el panel derecho, desplázate hacia abajo y elige “Snapchat” en la categoría “Filtros
- Navega por el menú Filtros para gestionar y seleccionar una lente favorita
- Únete a la reunión de Teams, listo para una videollamada de Teams
Cómo utilizar avatares para Microsoft Teams
Para aprovechar hoy el servicio inmersivo de Microsoft, incluidos los filtros Snap, los usuarios deben seguir varios pasos para configurar su aplicación Teams de modo que esté lista para participar en la vista previa pública.
Los usuarios deben someterse a un periodo de solicitud para convertirse en miembros de la vista previa pública de Teams. Se puede acceder fácilmente al espacio de vista previa pública de Teams a través de las herramientas y solicitudes de administración.
Estos son los pasos:
- Abre la aplicación Microsoft Teams (¡y asegúrate de que el servicio está actualizado!)
- A la izquierda de la foto de perfil del usuario, Teams tiene una pestaña “Configuración”. Los usuarios deben seleccionar esta opción.
- En el menú Configuración, el usuario debe elegir “Acerca de” y “Vista previa pública”.
- Tras el cuarto paso, Teams presentará a los usuarios un cuadro emergente de “cambiar a vista previa pública” para su aprobación.
- ¡Listo! Después de esto, un usuario de Teams puede empezar a acceder al sistema de avatares y a la lista de funciones de acceso anticipado de la vista previa pública de Microsoft.
Aunque, si un usuario accede a Teams a través de una cuenta del trabajo o de la escuela, un administrador debe permitir el acceso a la opción de vista previa pública de Teams.
Crear un avatar en Teams
Además, los usuarios de Teams pueden personalizar su avatar del lugar de trabajo para representarse mejor a sí mismos.
Para crear un avatar del lugar de trabajo, el usuario debe acceder a la aplicación integrada “Avatares para Teams”, disponible para los usuarios a través de la tienda de aplicaciones nativa del servicio. Los usuarios deben buscar “Avatares” haciendo clic en el icono “Aplicaciones” de la página de inicio de Equipos.
Tras la descarga, los usuarios pueden seleccionar en el menú de servicios integrados de primera y tercera parte para acceder a la aplicación “Avatares para Equipos”.
Los usuarios pueden editar y personalizar inmediatamente sus avatares del lugar de trabajo cuando abran “Avatares para Equipos”. Para crear un nuevo avatar de empresa, los usuarios pueden seleccionar el símbolo “+” en la parte derecha de la aplicación.
A continuación, los usuarios pueden personalizar un nuevo avatar. Además, los usuarios pueden duplicar un avatar existente para modificarlo y adaptarlo a las distintas expectativas de comunicación digital. Los usuarios también pueden seleccionar la opción “personalizar” haciendo clic en el personaje digital deseado para editar un avatar existente sin duplicarlo.