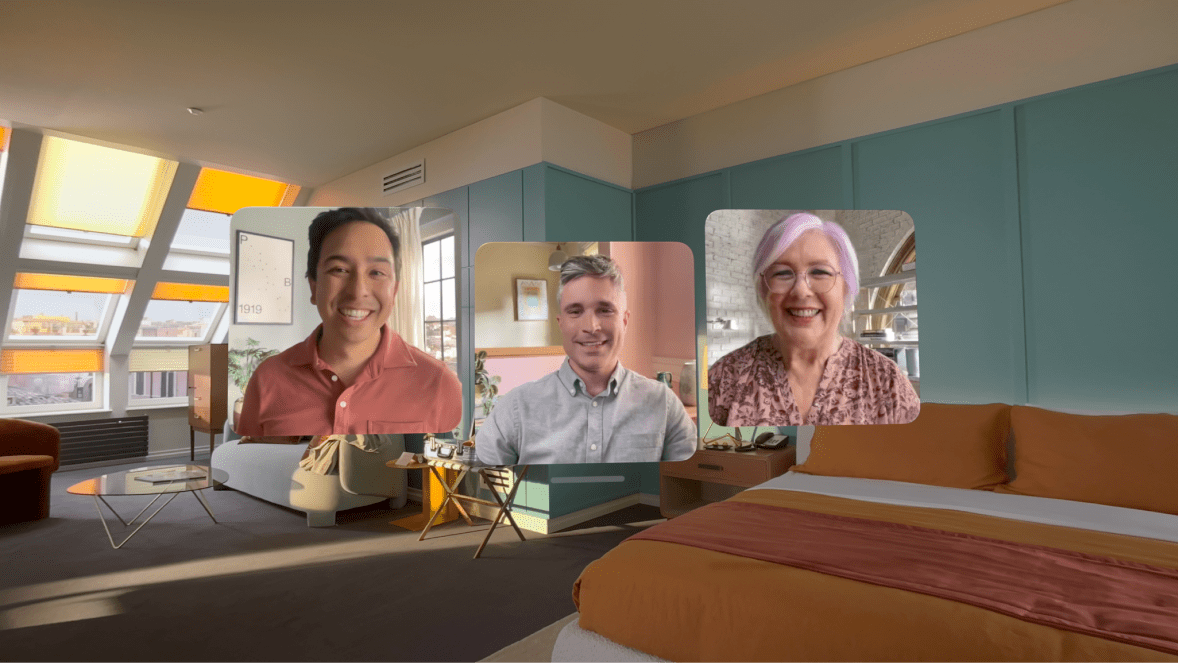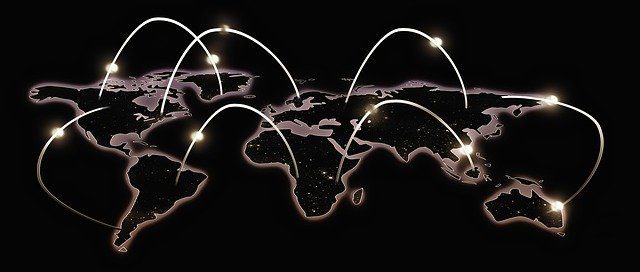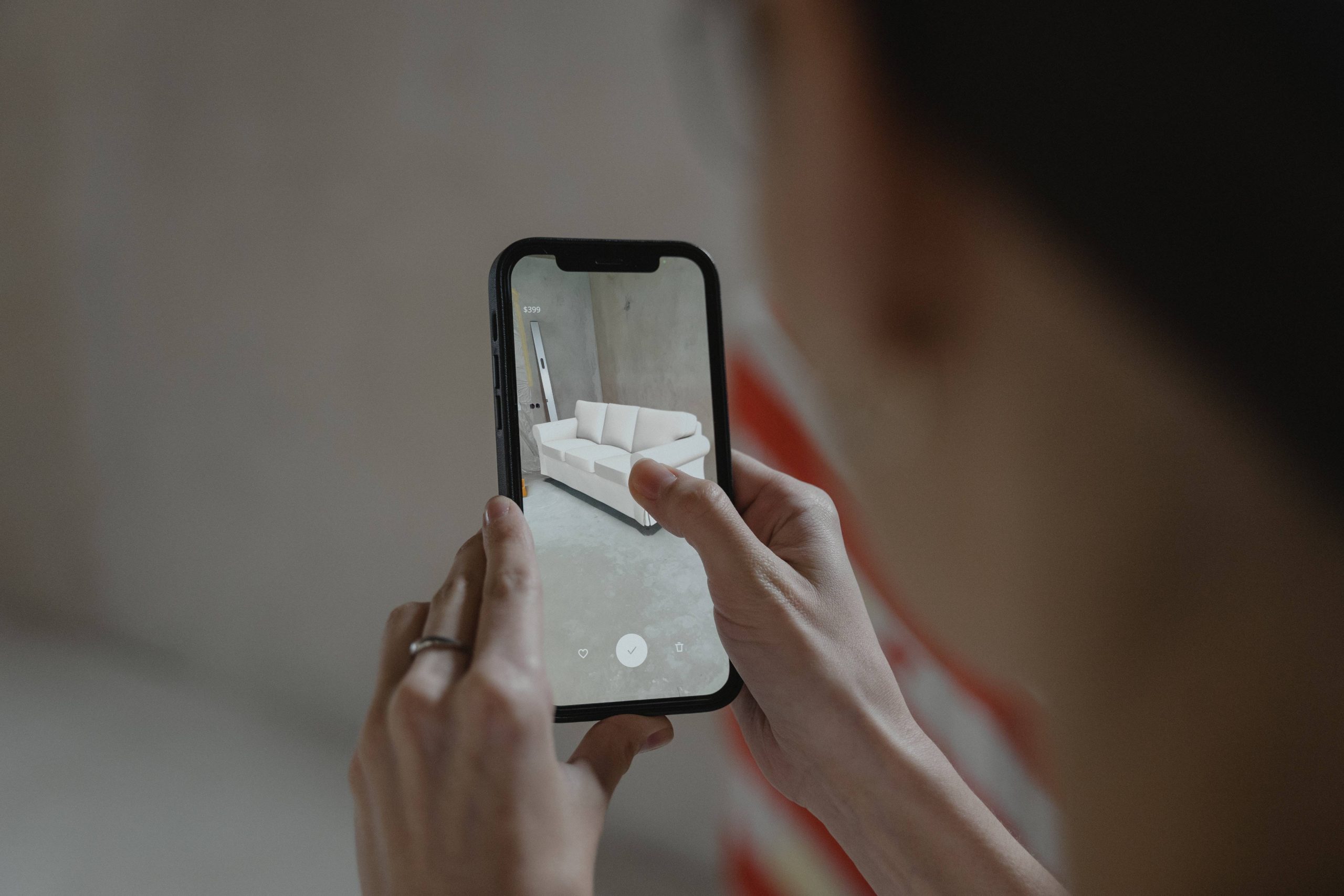Cómo utilizar avatares para Microsoft Teams
Jorge Pocayo
- 19 abril, 2023
Una guía para utilizar Avatares para Microsoft Teams hoy mismo

La semana pasada, Microsoft presentó Avatar para Teams, un servicio inmersivo para unirse a las reuniones como un humano virtual. El sistema de avatares se encuentra actualmente en un período de vista previa pública, lo que significa que los usuarios de Teams deben pasar por varios aros sencillos para aprovechar la solución de avatares de nivel empresarial en fase inicial.
Aunque Microsoft aún no ha distribuido el marco de avatares en Teams como una función pública completa, los usuarios pueden probar Avatares para Teams con unos sencillos pasos.
Microsoft sigue trabajando en su sistema de avatares para empresas con el fin de optimizar el servicio y prepararlo para un despliegue público. Por tanto, los usuarios de Teams pueden experimentar algunos problemas técnicos mientras Microsoft resuelve problemas específicos basándose en los comentarios de los usuarios de la vista previa pública.
Los usuarios pueden acceder al conjunto de avatares a través de una aplicación integrada. Aunque los usuarios deben tener en cuenta que el servicio sólo es accesible a través de la vía de vista previa pública, un espacio de pruebas antes de que Microsoft integre plenamente la función.
Inicialmente, Microsoft puso en marcha su sistema de Avatares para Equipos como modelo privado, actualizando el servicio con optimizaciones críticas para su lanzamiento público.
Cómo utilizar Avatares para Equipos
Para aprovechar hoy el servicio inmersivo de Microsoft, los usuarios deben seguir varios pasos y configurar específicamente su aplicación Teams para que esté lista para participar en la vista previa pública.
La vista previa pública de Microsoft Teams permite a los usuarios acceder antes a las nuevas funciones y les proporciona un espacio para enviar comentarios basados en su experiencia con las nuevas actualizaciones.
Los usuarios preparados para la vista previa pública pueden enviar sus comentarios directamente a los desarrolladores de Teams a través de la función “enviar comentarios” del menú de configuración de la aplicación.
Preparar la vista previa pública
Para convertirse en miembro de acceso anticipado a la vista pública de Teams, los usuarios no necesitan pasar por un largo periodo de solicitud.
Se puede acceder fácilmente al espacio de vista previa pública de Equipos a través de las herramientas y solicitudes de administración. Estos son los pasos:
- Abre la aplicación Microsoft Teams (¡y asegúrate de que el servicio está actualizado!)
- A la izquierda de la foto de perfil del usuario, Teams tiene una pestaña “Configuración”. Los usuarios deben seleccionar esta opción.
- Dentro del menú “Configuración”, el usuario debe elegir “Acerca de” y, a continuación, “Vista previa pública”.
- Tras el cuarto paso, Teams presentará a los usuarios un cuadro emergente de “cambiar a vista previa pública” para que lo aprueben.
- ¡Listo! Después de esto, un usuario de Teams puede empezar a acceder al sistema de avatares y a la lista de funciones de acceso anticipado de la vista previa pública de Microsoft.
Aunque, si un usuario accede a Teams a través de una cuenta del trabajo o de la escuela, un administrador debe permitir el acceso a la opción de vista previa pública de Teams.
Además, cuando un usuario de Teams esté preparado para la vista previa pública, la aplicación mostrará un símbolo “EA” junto a su foto de perfil. Para que sus compañeros de trabajo sepan que están utilizando funciones de acceso anticipado.
Añadir avatares a Equipos
Ahora que un usuario de Teams está preparado para la vista previa pública, puede empezar a utilizar las funciones de Avatar del servicio.
Los usuarios deben tener en cuenta que Microsoft sólo pone el sistema de avatares de acceso anticipado a disposición de los usuarios de Windows y Mac. Además, Microsoft admite el avatar en la aplicación móvil de Teams como “Sólo vista”; los usuarios de la web aún no pueden acceder a la función inmersiva.
En primer lugar, los usuarios deben descargar los “Avatares para Teams” como aplicación integrada a través de la tienda de aplicaciones nativas del servicio. Para ello, deben hacer clic en el icono “Aplicaciones” de la página de inicio de Equipos y buscar “Avatares”.
Una vez descargada, los usuarios pueden acceder a la aplicación “Avatars for Teams” seleccionando el menú de servicios integrados de primera y tercera parte.
Al abrir “Avatares para equipos”, los usuarios pueden editar y personalizar inmediatamente los avatares de su lugar de trabajo. Los usuarios pueden elegir el símbolo “+” en la parte derecha de la aplicación para crear un nuevo avatar de empresa.
A continuación, los usuarios pueden empezar a personalizar un nuevo avatar. Además, los usuarios pueden duplicar un avatar preexistente para personalizarlo y adaptarlo a diferentes expectativas de comunicación digital. Además, para editar un avatar preexistente sin duplicarlo, los usuarios pueden hacer clic en el personaje digital deseado y elegir la opción “personalizar”.

Más adelante, cuando un usuario crea un nuevo avatar de Teams, puede partir de una selección de personajes base. Microsoft anima a los usuarios a elegir el avatar base que mejor les represente y empezar a personalizarlo.
Los usuarios pueden acceder a funciones de personalización como el cuerpo, la cara, el pelo, la apariencia y las opciones de ropa para alterar un avatar y adaptarlo a su representación digital deseada.
Los usuarios pueden utilizar controles deslizantes en la pestaña de personalización de la cara para alterar rasgos específicos, como la forma de la cara, los ojos, la nariz, la boca y las orejas. Además, existen más opciones de personalización para alterar el cuerpo del avatar.
Además, Microsoft proporciona a los usuarios una serie de opciones de ropa para un avatar de aspecto informal o profesional.
Integrar avatares en una llamada de Teams
Así que, ahora que un usuario de Teams está listo para la vista previa pública y tiene un avatar, puede empezar a unirse a las llamadas a través de su creación inmersiva.
Para unirse a una reunión de Microsoft Teams como avatar, los usuarios deben apagar primero sus cámaras y sustituir la señal de vídeo por sus avatares personales a través de la opción “Efectos y avatares”.
Ahora que un usuario está listo para el avatar, puede unirse a una llamada de Teams a través de su representación digital. Además, los usuarios pueden elegir entre varios fondos y ángulos de cámara personalizados para mantener fresco el feed digital.

Los usuarios de avatares en llamada pueden permanecer activos durante una reunión de Teams. Los avatares para Microsoft Teams ofrecen funciones animadas basadas en los emojis preexistentes en llamada de la plataforma.
Los avatares de usuario pueden reaccionar durante una llamada, como levantar la mano, reír, aplaudir y sonreír. Los usuarios pueden acceder a una amplia gama de reacciones “complejas” a través del menú de efectos y avatares presentes durante la llamada.
Además, los usuarios de Avatar para Microsoft Teams pueden traducir completamente su disposición actual mediante un control deslizante del estado de ánimo del avatar.
Combatir la fatiga de las videollamadas con funciones inmersivas
Microsoft puede lograr su objetivo de ofrecer a los empleados que utilizan webcams una alternativa de marcación inmersiva gracias a las funciones de Avatar.
Como resultado, Microsoft ofrece a los usuarios de Teams más opciones para una comunicación de nivel empresarial, sin dejar de ofrecer mucha flexibilidad.
La medida llega cuando Microsoft lucha por evitar los retos del trabajo remoto, como la fatiga de las videollamadas, proporcionando opciones inmersivas que mantengan a los trabajadores comprometidos sin obligarles a aparecer en cámara.
Además, la lucha contra la fatiga da a los trabajadores aún más flexibilidad, pues ya no necesitan una conexión de vídeo para participar activamente en las reuniones. Un trabajador que no pueda compartir una transmisión de vídeo debido a un entorno de trabajo inadecuado o a una mala conexión a Internet puede seguir participando de formas inalcanzables con simples opciones de marcación de sólo audio.